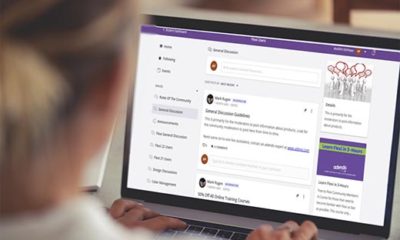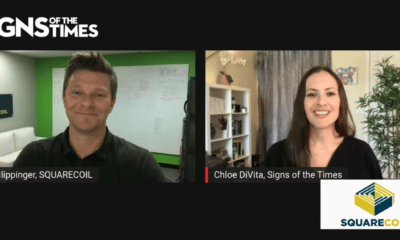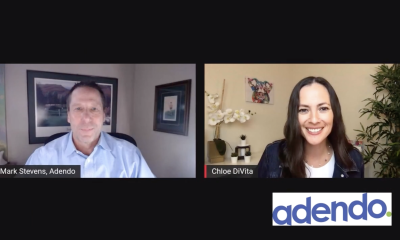Let’s get one thing straight: Photoshop is the wrong application for print-design layout. The reason is widely misunderstood because Photoshop allows you to stylize text, draw vector shapes and place vector graphics in your design — but just because you can, doesn’t mean you should. Simply said, creating and working with vectors inside of Photoshop is easy; getting vector content to output for print is difficult.
If Photoshop is your only option, or you have a completed Photoshop design standing ready to print, Photoshop PDF is your solution. It is the only output option that retains layers, vector content and fonts.
Why not other file formats?
JPEG, PNG and flattened TIFF formats rasterize all content. They comprise bitmap data made up of pixels only. PNG can include transparency, but a JPEG or flattened TIFF can’t.
Photoshop (PSD) and a layered TIFF may contain layers, transparency, vector shapes and fonts, but it renders as pixels at output. Place a PSD or TIFF into a layout application (like Illustrator or InDesign), and everything in the file becomes pixels.
Encapsulated postscript (EPS) is outdated technology for print output. EPS may include vector and bitmap information, but it can’t contain transparency, or embed font and ICC profiles. A Photoshop file saved as EPS loses all further editability, because, when reopened, the software rasterizes the content.
When Photoshop is, or isn’t, a vector
Text and shape layers, including custom shapes, are vectors, and Photoshop PDF supports this vector content.
Placed or embedded Illustrator Smart Object vectors remain so while inside Photoshop. This means that you can scale an illustrator Smart Object down to 5% and back up to 1,000%, without losing data or degrading the content. However, Smart Object content is always rendered as pixels. You can’t output Smart Object content as vectors.
Masked layers, or objects with layer effects, may partially or completely render as pixels.
How to properly save a Photoshop PDF for print
Saving a Photoshop PDF requires specific settings in several dialog boxes, but choose the correct options; otherwise, the resulting PDF conversion will flatten and rasterize everything.
1) Under the “File” menu choose the “Save As” option. Under “Format,” choose “Photoshop PDF”. Be sure to check the “Layers” option.
2) Choose the Adobe PDF Preset (high quality print).
3) Under “Options” check “Preserve Photoshop Editing Capabilities”. If this box is not checked, you will lose the layers you saved in step one. Also, uncheck any other options in this panel.
4) Double-check the compression options in the compression tab.
For optimal quality, turn off the JPEG compression. Note, however, that the default settings automatically down samples to 300 ppi, with JPEG compression. Also, consider that your output device may require a lower resolution.
Photoshop PDFs have a tendency to become overcomplicated, which can cause RIP problems; therefore, it may be necessary to simplify the PSD before saving the PDF. A simplified PDF will result in a smaller file, which also saves transfer and RIP time.
To reduce the file size, hide all possible text and shape layers, without affecting the surrounding art. Next, merge the remaining layers.
In the Layer palette, select the options (upper right-side arrow) and choose “Merge Visible”. After merging, show the layers and, if everything looks okay, save the file as a Photoshop PDF.
Advertisement
What about transparency?
The above steps create a PDF file that’s essentially identical to your working PSD. All layered content and transparency is retained, and the file can be reopened in Photoshop, if further editing is required. Note, however, that such a file type requires output through a RIP that supports transparency (typically, older RIPs don’t support transparency). If your RIP doesn’t, or you’re unsure, choose the PDF/X-1a:2001 setting when saving the Photoshop PDF.
Choosing PDF/X-1a flattens the file; it also scraps any further Photoshop editing capabilities. All layers are lost, and reopening the file in Photoshop will rasterize the content.
Further, any vector content with an opacity setting less than 100% will be merged and rasterized into the content layer below it. Note that layer-blend modes, other than normal, are treated the same way, i.e., text and shape layers that contain transparency are rendered as pixels.
Conclusion
Photoshop was designed as a bitmap editor and does its best work handling pixels. However, each new Photoshop update brings improved vector tools, which further blurs the line between pixel and vector data.
All things considered, it’s no wonder that many artists have a difficult time distinguishing the bitmap and vector uses, and even more difficulty in understanding how a Save decision affects output. When saved correctly, Photoshop PDF is an adequate print-output solution for Photoshop layouts, but selecting the proper application is an even better solution. Stick with Illustrator for vector work, and Photoshop for bitmap, and you’ll have less pixelated surprises at output.


 Tip Sheet3 days ago
Tip Sheet3 days ago
 Business Management1 week ago
Business Management1 week ago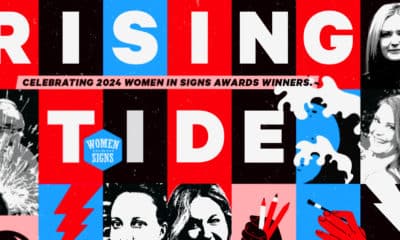
 Women in Signs2 weeks ago
Women in Signs2 weeks ago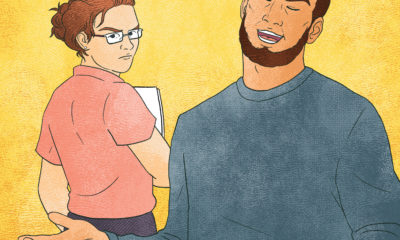
 Real Deal4 days ago
Real Deal4 days ago
 Editor's Note1 week ago
Editor's Note1 week ago
 Line Time2 weeks ago
Line Time2 weeks ago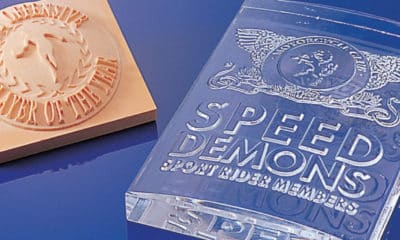
 Product Buying + Technology1 week ago
Product Buying + Technology1 week ago
 Women in Signs4 days ago
Women in Signs4 days ago